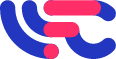Руководство по настройке MikroTik для Wi-Fi.Click
В данном руководстве используется устройство с заводскими настройками (после нажатия кнопки Reset).
1. Создание сервисного порта для MikroTik
- Запустите Winbox и подключитесь к устройству.
- Перейдите в раздел Bridge, создайте новый bridge (нажмите «синий плюсик»). Можно задать произвольное название.
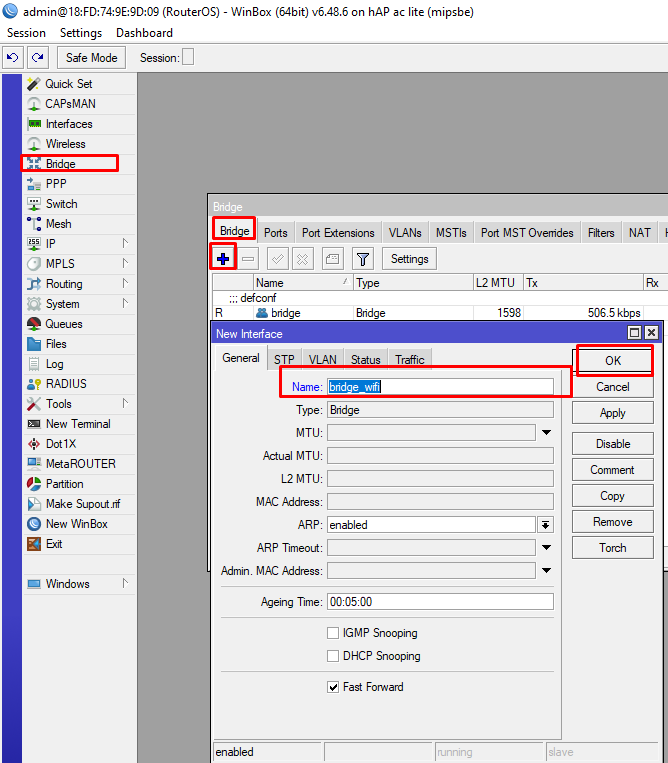
3. Перейдите во вкладку Ports. Выберите интерфейсы, которые будут использоваться для авторизации.
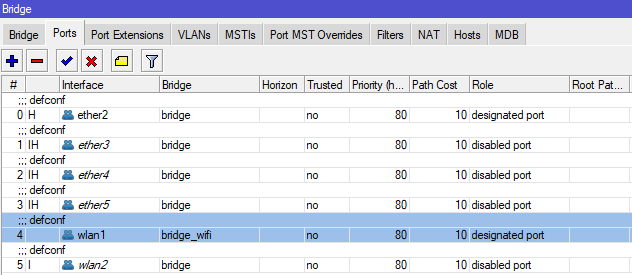
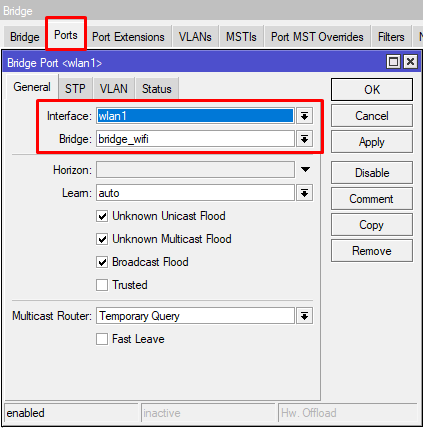
2. Настройка IP-адресации
- 1. Перейдите в раздел IP → Pool, создайте новый пул адресов (нажмите «синий плюсик»):
192.168.80.2–192.168.80.254
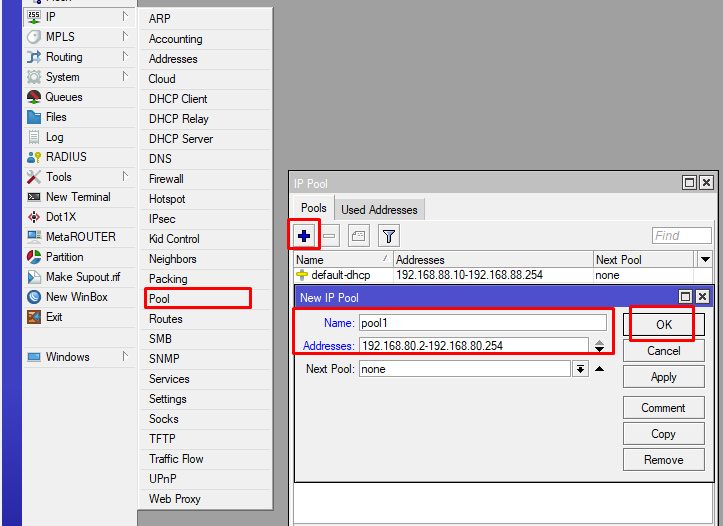
4. Перейдите в раздел IP → Addresses, добавьте (нажав «синий плюсик») следующий адрес:
192.168.80.1/24
5. Interface выбираем созданный ранее bridge.
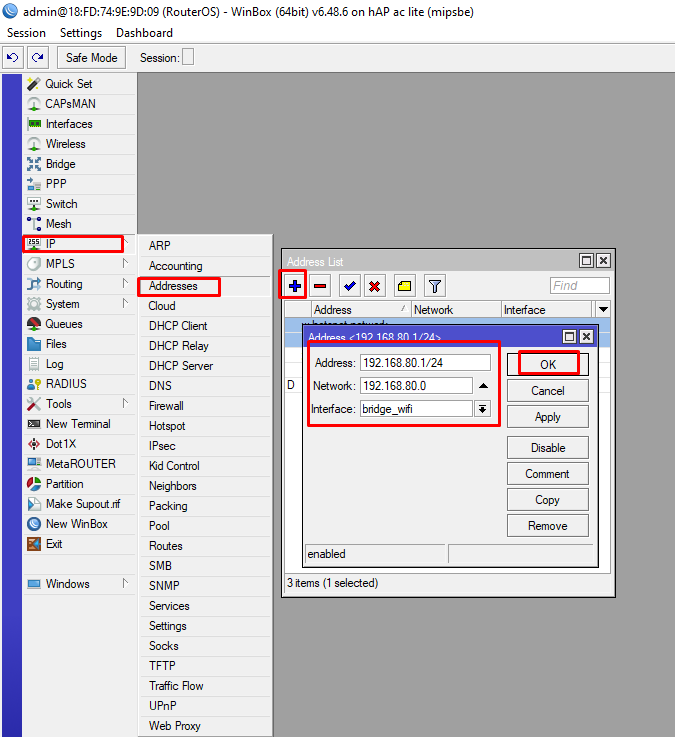
3. Настройка DHCP сервера
- Перейдите в раздел IP → DHCP Server → Networks, добавьте новую сеть:
- Address: 192.168.80.0/24
- Gateway: 192.168.80.1
- DNS Servers: 8.8.8.8
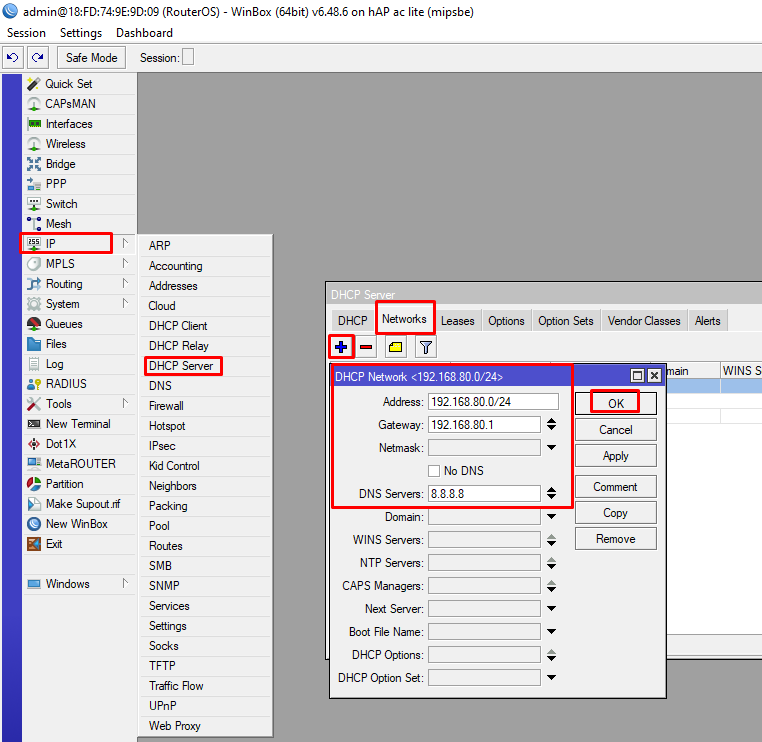
- Перейдите во вкладку DHCP, создайте новый DHCP-сервер:
- Имя: Произвольное
- Interface: Ранее созданный bridge
- Address Pool: Ранее созданный пул
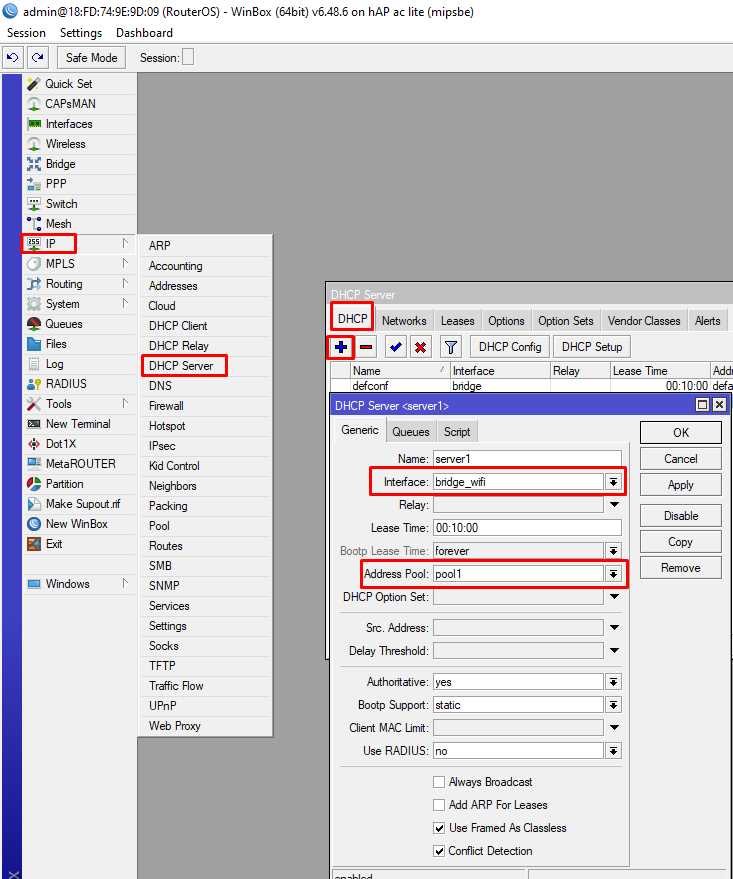
4. Создание точки доступа в панели администратора Wi-Fi.Click
- Для начала необходимо добавить страницу авторизации:
- Перейдите в раздел «Страницы авторизации».
- Нажмите «Создать», автоматически будет подгружен стандартный шаблон. Нажмите на галочку в правом верхнем углу.
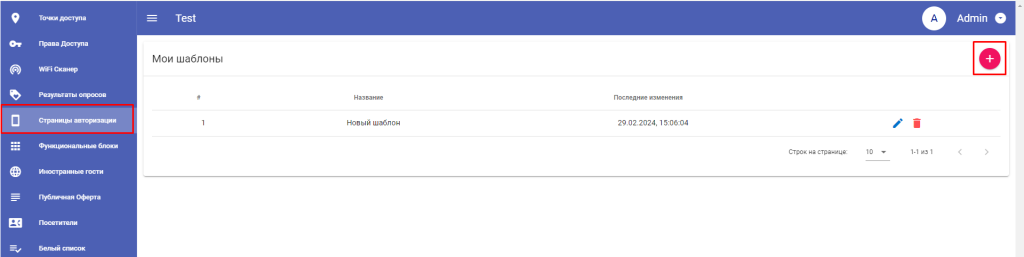
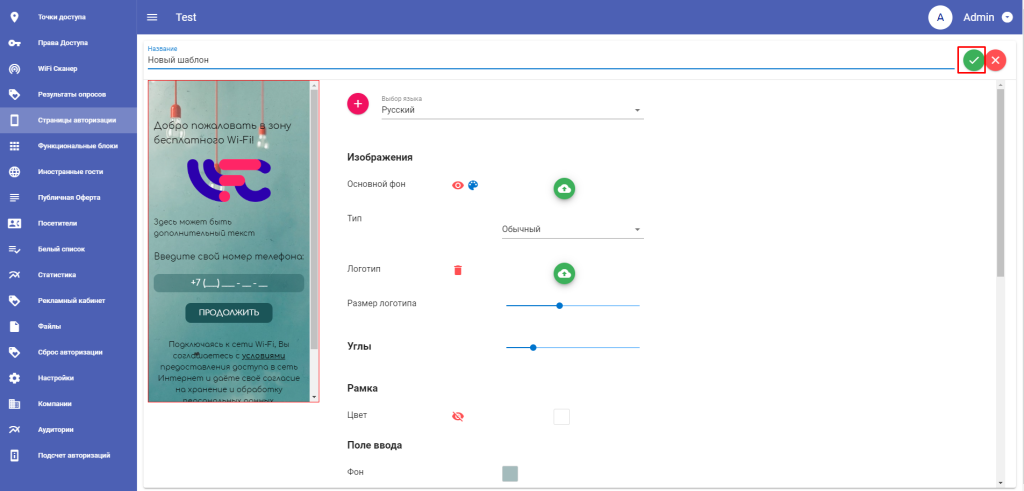
- Войдите в панель администратора Wi-Fi.Click, выберите раздел «Точки доступа» и нажмите «Создать».
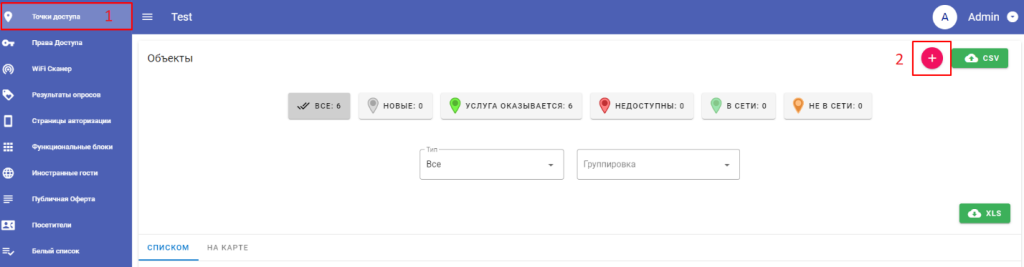
- На форме создания нового объекта задайте:
- Состояние
- Название
- Адрес
- Тип точки доступа
- Нажмите на зеленую галочку в правом верхнем углу для сохранения.
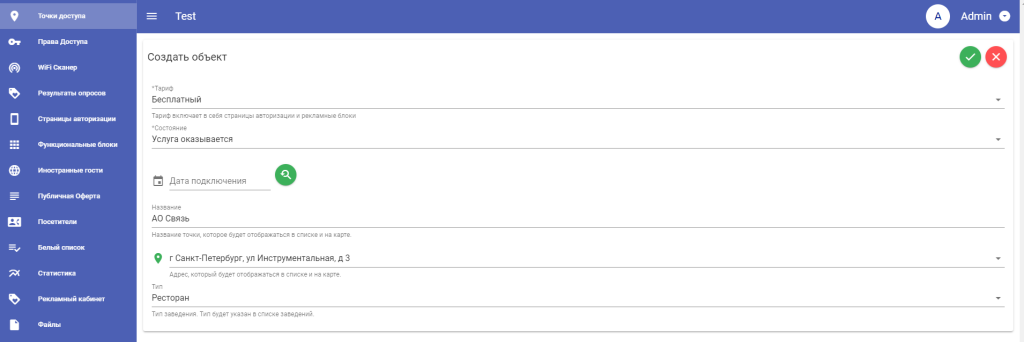
- На открывшейся странице:
- Активируйте точку.
- Выберите «Тариф» (для базового тарифа стандартный шаблон недоступен).
- Убедитесь, что шаблон загружается после смены тарифа.
- Обязательно сохраните настройки.
- Нажмите «Сохранить» (в правом верхнем углу).
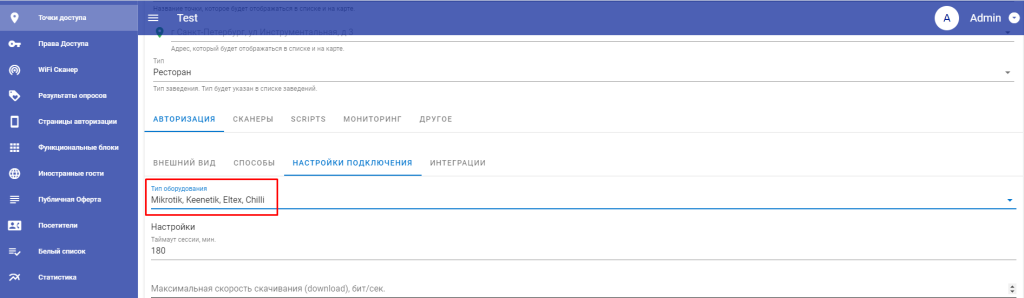
- Введите уникальный locationid, который будет идентифицировать точки доступа на данном объекте.
Формат: isocc=RU,cc=7,ac=[телефонный код региона],network=[условное название сети]
Пример: isocc=RU,cc=7,ac=812,network=wi-fi.click_network
Нажмите «Сохранить». - Нажмите «Сохранить» (в правом верхнем углу).
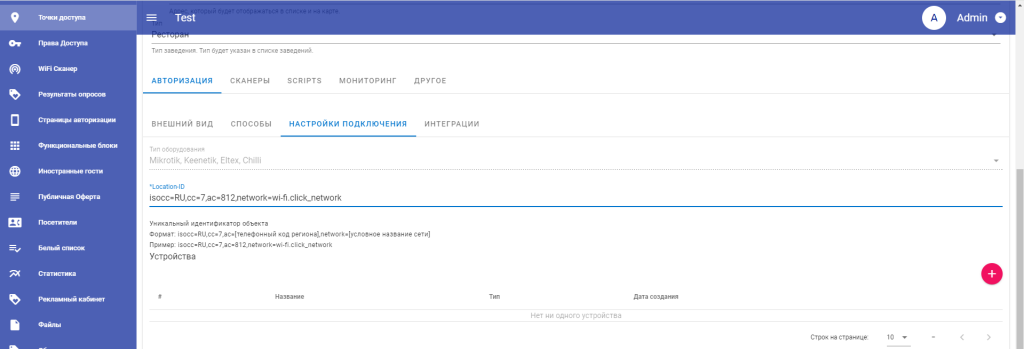
- Нажмите кнопку «Создать точку доступа» (плюсик в заголовке таблицы точек доступа).
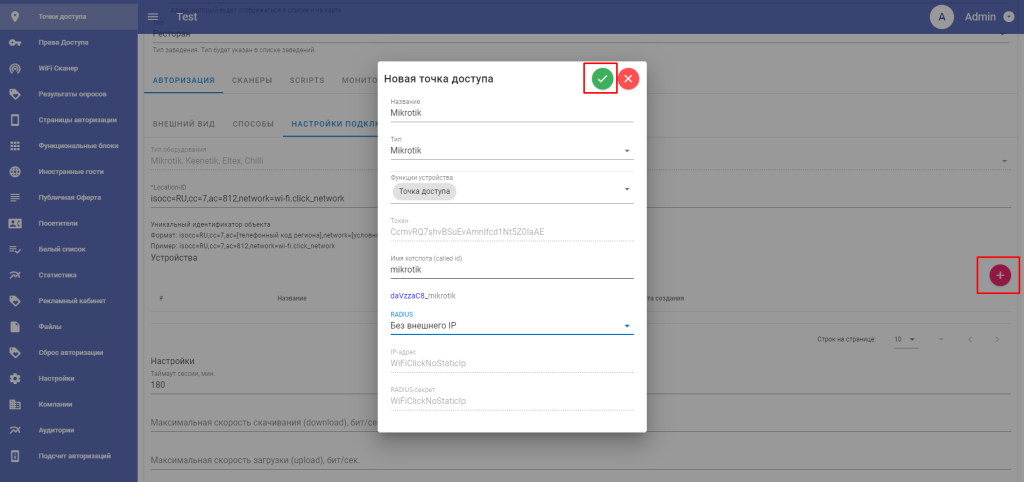
- Нажмите кнопку «Создать точку доступа» (плюсик в заголовке таблицы точек доступа).
- Введите название точки доступа для отображения.
- Выберите тип оборудования.
- Введите уникальный идентификатор точки доступа.
- Введите параметры для подключения к RADIUS-серверу:
- Если у точки есть постоянный внешний IP:
Укажите IP-адрес и Secret для связи с сервером. - Если у точки нет постоянного внешнего IP:
Выберите опцию Без внешнего IP.
- Если у точки есть постоянный внешний IP:
- Нажмите «Добавить» (зелёная галочка).
- Нажмите «Сохранить» (в правом верхнем углу).
5. Настройка точки доступа
- Подключитесь к устройству с помощью Winbox.
- Перейдите в раздел Radius.
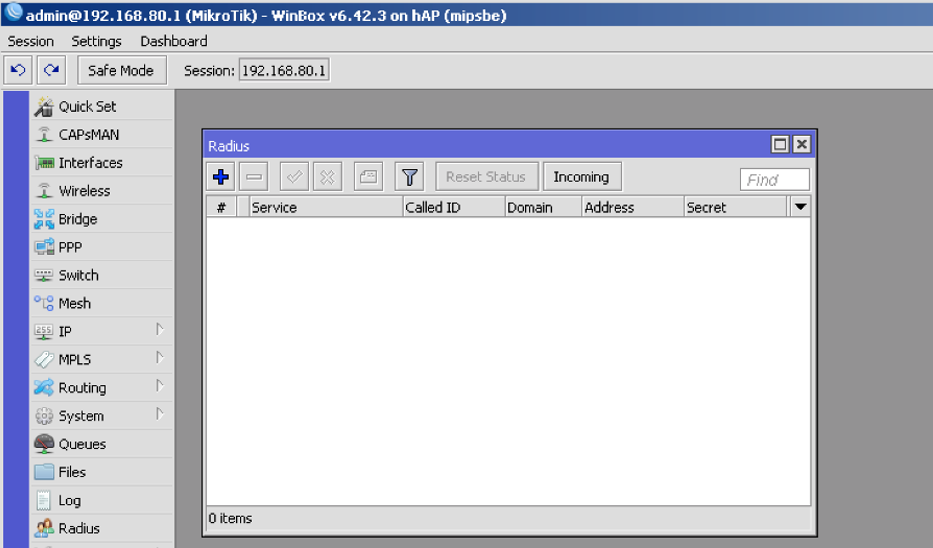
- Создайте новое подключение к RADIUS-серверу (нажмите «синий плюсик»).
- Укажите следующие параметры:
- Service: hotspot
- Address: 95.183.12.183
- Secret: Секрет из настроек точки доступа (по умолчанию — WiFiClickNoStaticIp)
- Authentication port: 1812
- Accounting port: 1813
- Timeout: 5000
- Нажмите OK.
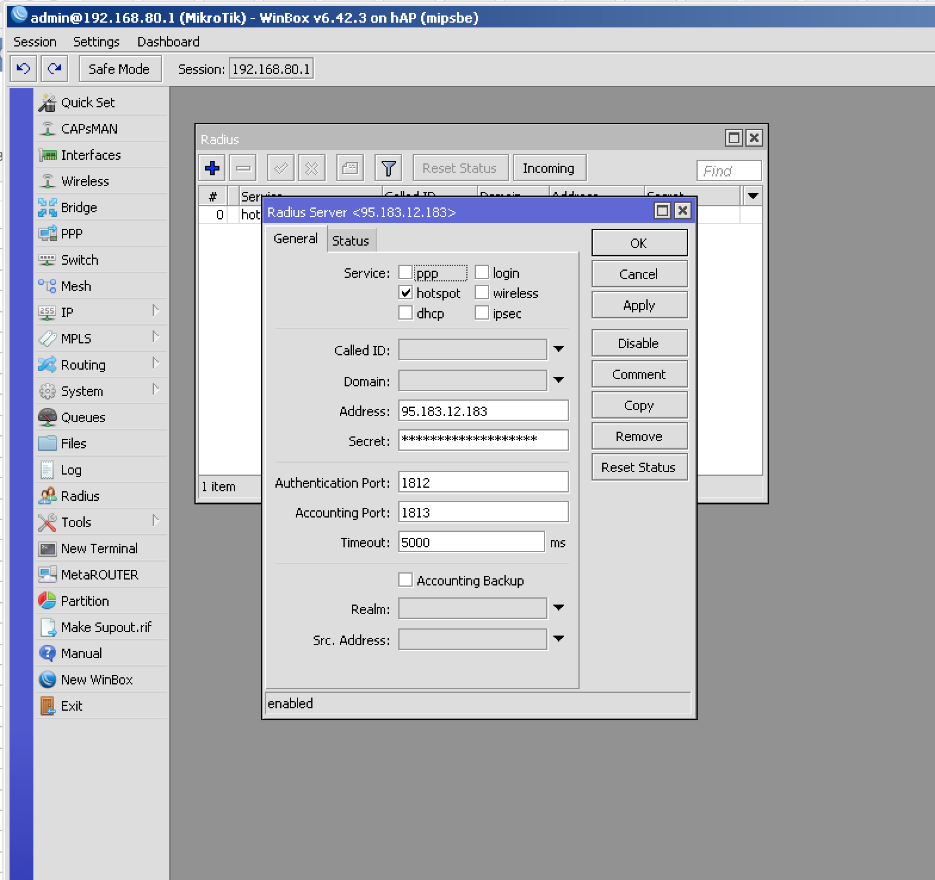
- Перейдите в раздел IP → Hotspot.
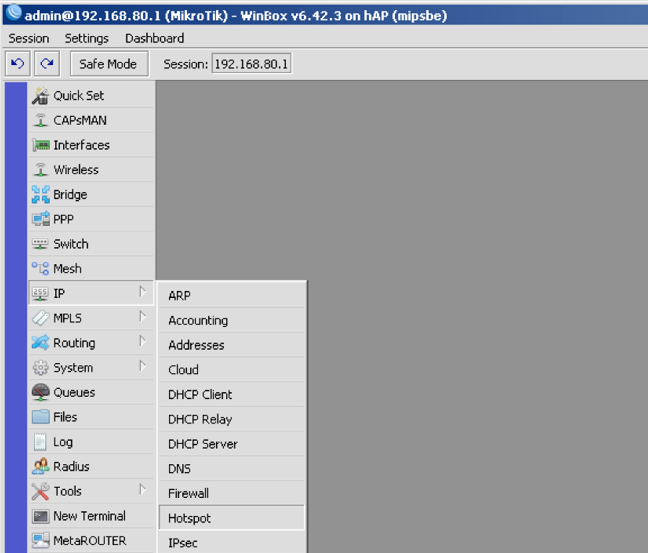
- Нажмите Hotspot Setup.
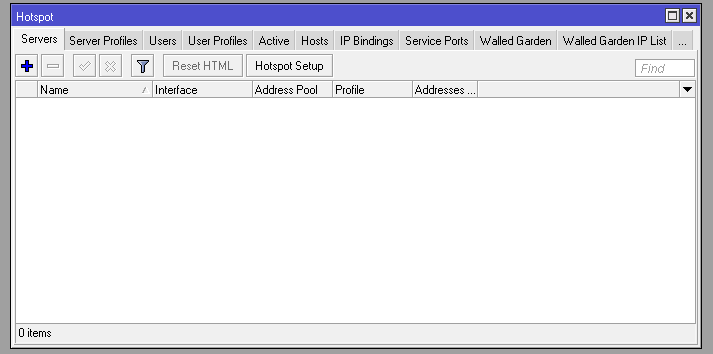
- В мастере настройки хотспота введите:
- HotSpot Interface: bridge
- Local Address of Network: 192.168.80.1/24
- Address Pool of Network: 192.168.80.2–192.168.80.254
- Select Certificate: none
- IP address of SMTP server: 0.0.0.0
- DNS servers: 8.8.8.8
- DNS name: wf.c
- Name of Local HotSpot User: admin
- Password for the User: (оставьте поле пустым)
- Во вкладке Servers откройте настройки созданного сервера (hotspot1).
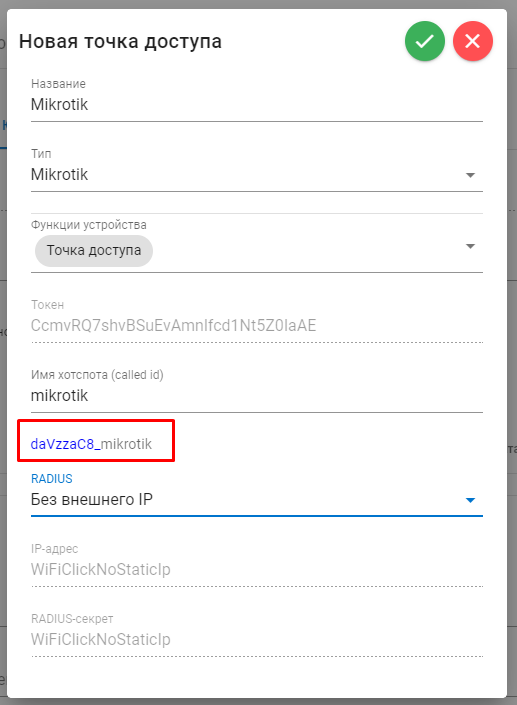
- Если в форме был префикс — его также нужно указать.
- Установите значения:
- IdleTimeout = 00:30:00
- KeepaliveTimeout = 00:30:00
- LoginTimeout = 00:00:03Нажмите OK.
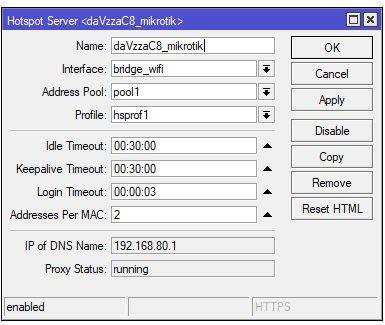
- Во вкладке ServerProfiles откройте настройки профиля (hsprof1).
- Во вкладке RADIUS поставьте галочку UseRadius.
- В поле LocationID введите значение из соответствующего поля в настройках объекта (см. шаг 2.6)
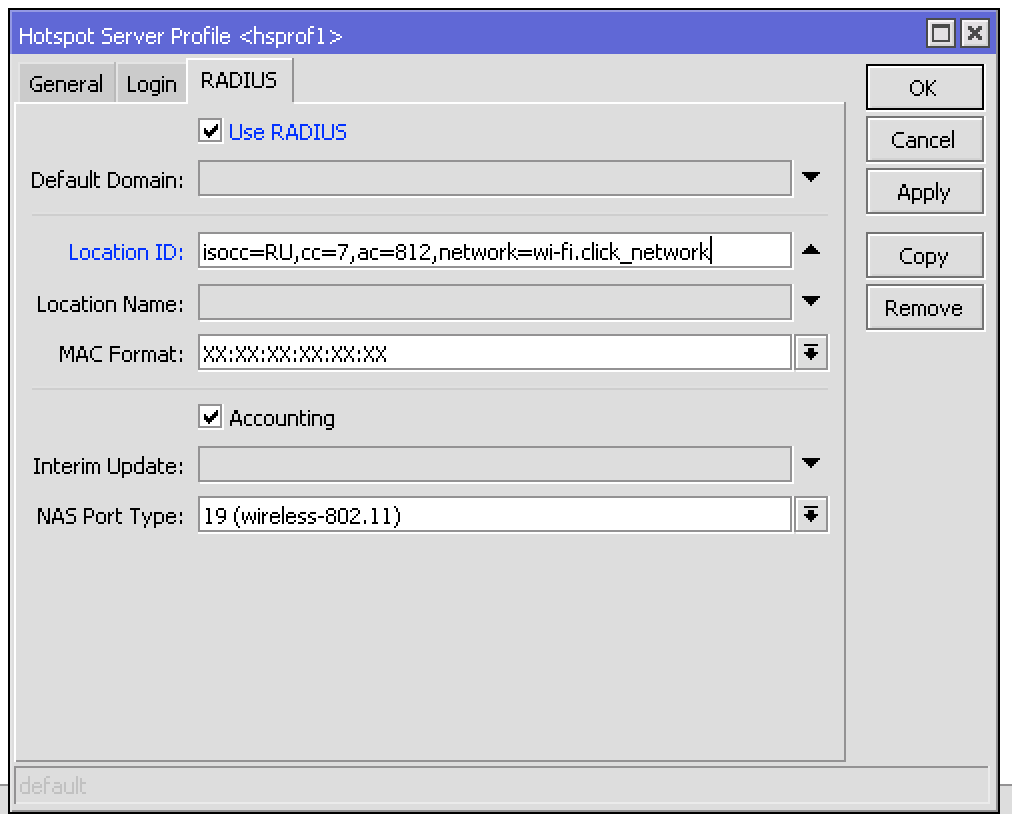
- Перейдите во вкладку Login:
- Login By: MAC, MAC Cookie
- MAC Auth Mode: MAC as username
- MAC Auth Password: (оставьте пустым)
- Нажмите ОК
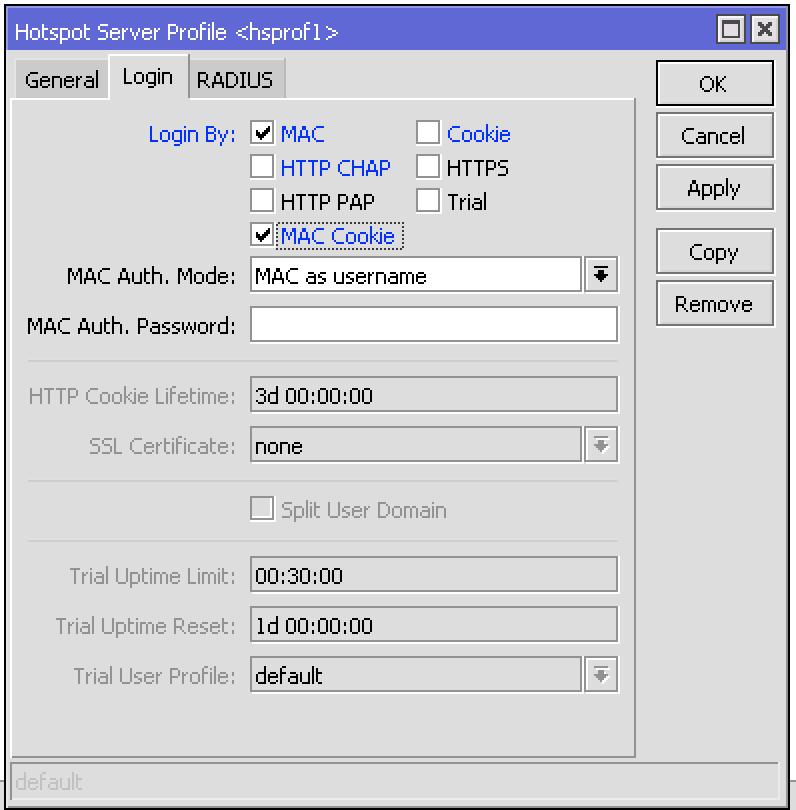
- Откройте вкладку User Profiles, зайдите в default.
- Измените значение Shared Users с 1 на 2.
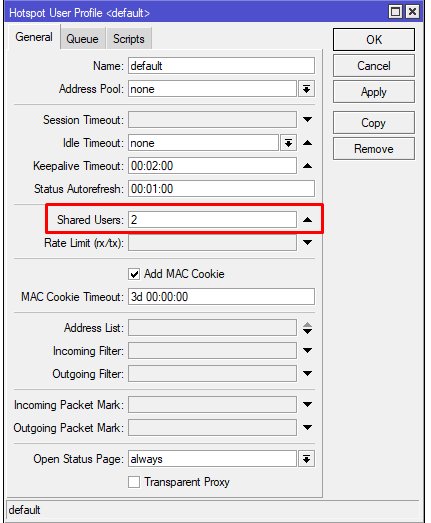
6. Добавление исключений в Walled Garden
Откройте терминал и выполните команду:
{
:local addrs {"auth.wi-fi.click"; "vk.com"; "m.vk.com"; "oauth.vk.com"; "api.vk.com"; "www.gosuslugi.ru"; "gosuslugi.ru"; "esia.gosuslugi.ru"; "ok.ru"; "api.ok.ru"}
:foreach i in=$addrs do={
/ip hotspot walled-garden ip add dst-host=$i
}
}
Нажмите Enter.
7. Загрузка страницы входа
Откройте новый терминал и выполните команды:
{
/tool fetch url="https://storage.wfc.monster/public/login.html" mode=https dst-path=flash/hotspot/login.html
/tool fetch url="https://storage.wfc.monster/public/login.html" mode=https dst-path=flash/hotspot/rlogin.html
/tool fetch url="https://storage.wfc.monster/public/api.json" mode=https dst-path=flash/hotspot/api.json
}
Нажмите Enter.
При успешном выполнении команды должен быть такой результат:
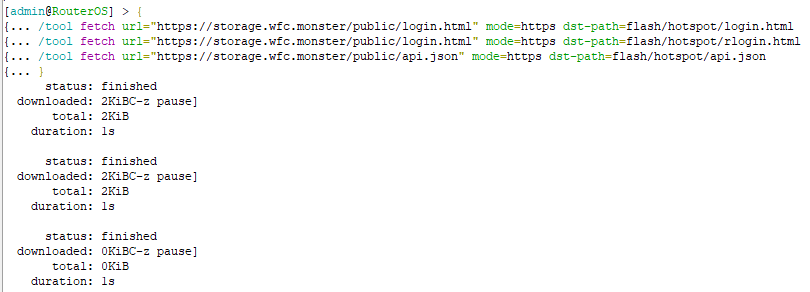
Вы не знаете, какое решение подойдет именно Вам?
Получить консультацию
Удобство и польза от Wi‑Fi.CLICK

Данные о клиентах
Получайте и анализируйте данные о своих клиентах (пол, возраст, интересы, операторы связи, зоны Wi‑Fi, типы устройств, типы браузера).

Анализ данных
Сбор данных о клиентах: телефон, MAC адрес, зона обслуживания, время, IP адрес, трафик, тип устройства, тип браузера, при идентификации через соц сети – дополнительные данные (пол, возраст, интересы).

Поддержка оборудования
Предлагаемое нами программное обеспечение поддерживается большим количеством роутеров и точек доступа, поэтому для настройки сервиса зачастую достаточно перенастройки существующего оборудования. Стабильная работа сервиса гарантирована на оборудовании Cisco, Mikrotik, Teltonika, Zyxel Keenetic и т.д.

Гибкость настройки
Настроить идентификационное меню, подобрать нужный функционал, настроить любое количество вариантов идентификаций и выбрать поставщика услуг смс и телефонии.