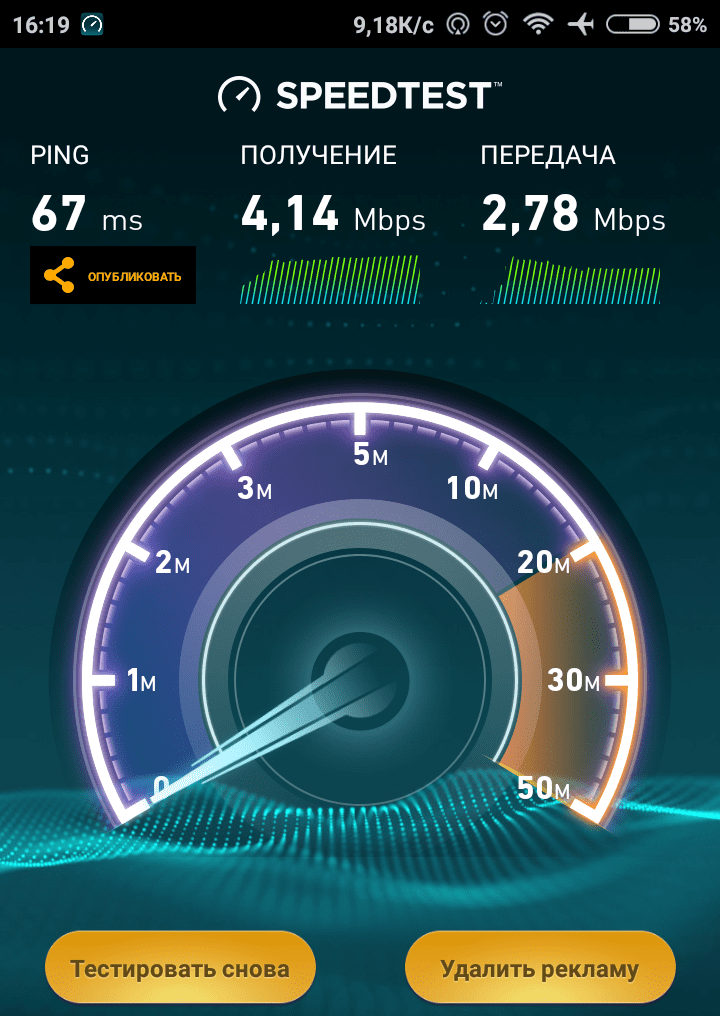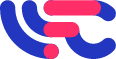Данная инструкция рассчитана на настройку нового Микротика, с пустой конфигурацией.
Если Ваш Микротик уже содержит старые конфигурации, то необходимо их сбросить.
Как это сделать можно посмотреть в инструкции по настройке (шаг 1-3)
Mikrotik с USB модемом удобно использовать в связке.
Где это может пригодиться? В местах, где нет проводного интернета.
Например в труднодоступных и отдалённых местах, или в транспорте.
В этой статье мы покажем, как настроить интернет на Микротике через USB модем.
При подключении USB модема автоматически появляется новый интерфейс ppp-out1
Он по умолчанию выключен
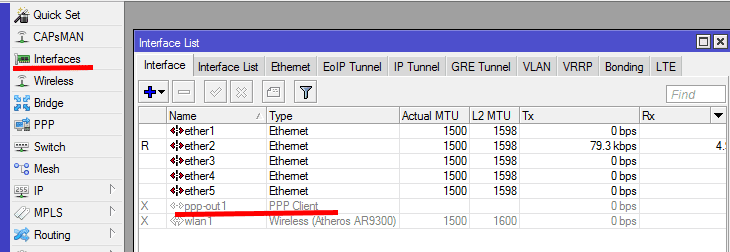
Если зайти в свойства интерфейса и посмотреть информацию (кнопка Info справа в меню), то можно увидеть более подробную информацию:
Модель USB модема, ревизию, серийный номер, название оператора, режим работы (3G/LTE), уровень сигнала.
Если информация автоматически не появилась — нажмите в окне PPP info кнопку Start
В некоторых моделях информация может быть недоступна, если интерфейс USB модема включен.
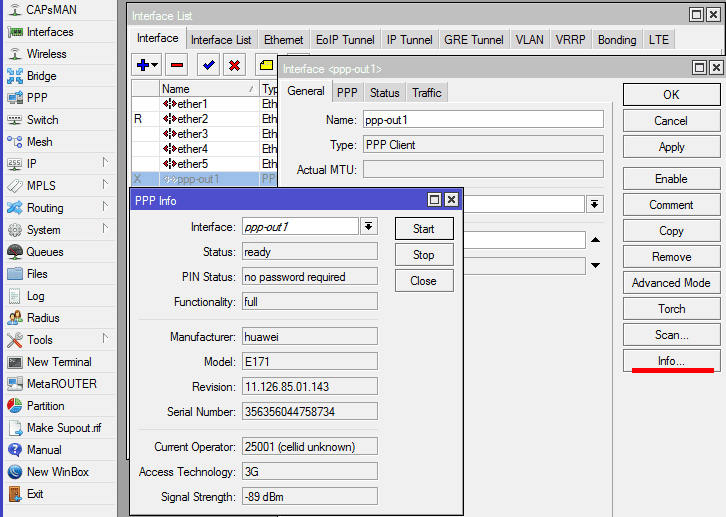
Что бы появился интернет через подключенный USB модем необходимо включить интерфейс
/interface enable ppp-out1
После этого у Вас есть несколько вариантов настройки Микротика:
Вариант 1
Настроить интернет с открытым доступом для личного пользования.
Для этого достаточно скопировать следующий скрипт и вставить его в терминал Микротика
/ip dns set allow-remote-requests=yes servers=8.8.8.8,8.8.4.4
/interface bridge add name=inet-bridge
/ip pool add name=inet-pool ranges=192.168.100.2-192.168.103.253
/ip dhcp-server add address-pool=inet-pool disabled=no interface=inet-bridge lease-time=12h name=inet-dhcp
/interface bridge port add bridge=inet-bridge interface=wlan1
/ip address add address=192.168.100.1/22 comment=»Internet network» interface=inet-bridge network=192.168.100.0
/ip dhcp-server network add address=192.168.100.0/22 comment=»Internet network» dns-server=8.8.8.8,208.67.222.222 gateway=192.168.100.1 netmask=22
/ip firewall nat add action=masquerade chain=srcnat comment=»masquerade Internet network» src-address=192.168.100.0/22
/interface wireless set wlan1 mode=ap-bridge ssid=WiFi_USB default-forwarding=no disabled=no
Вариант 2
Настроить интернет с авторизацией для публичных мест.
В этом случае достаточно скопировать готовый скрипт для Микротика из Личного кабинета.
Как это выглядит в жизни.
Один из примеров — использование Wi-Fi в автотранспорте.
Подключаем настроенный Микротик к автомобильному питанию. Мы использовали автомобильную зарядку на 12V.
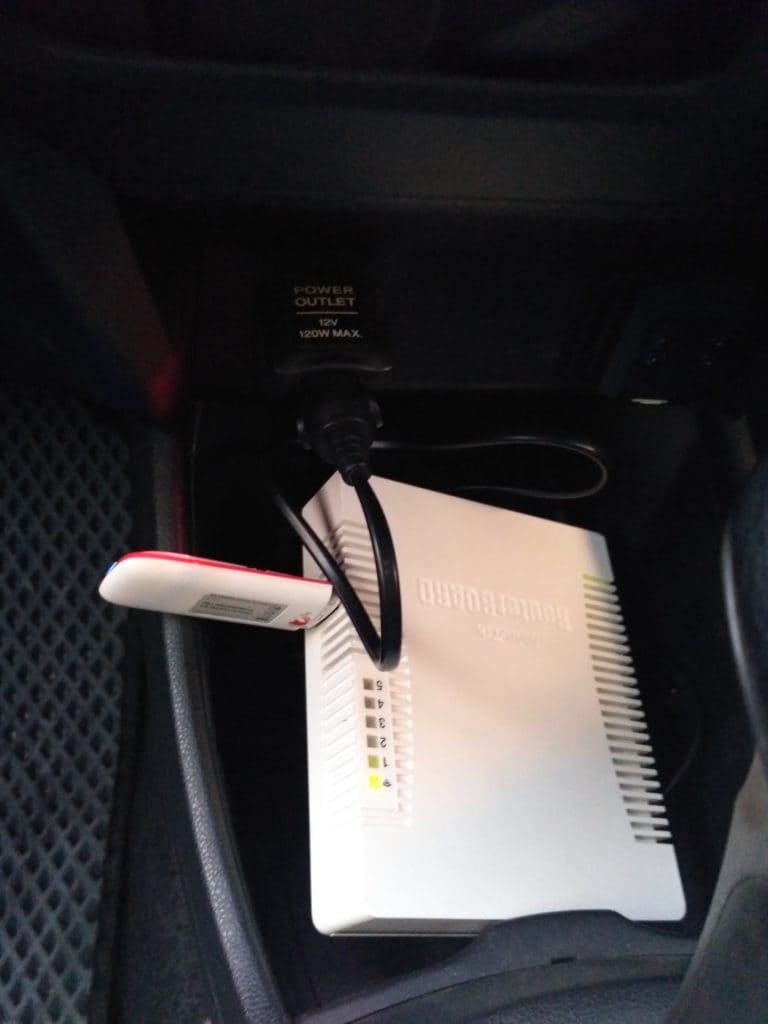
В телефоне включили Wi-Fi и подключились к нашему Микротику.
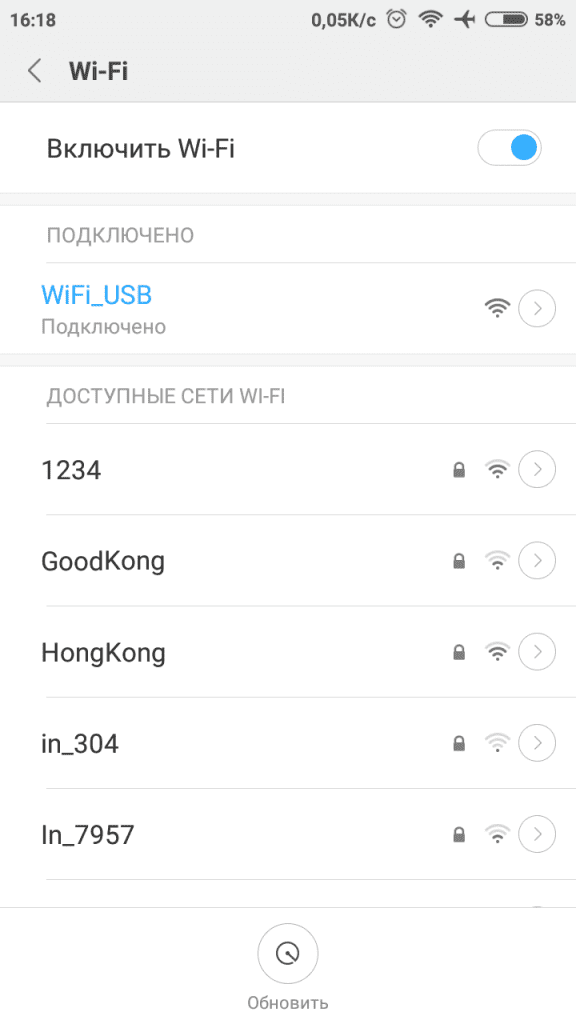
Как видно — интернет появился. Скорость зависит от типа модема и качества связи в данной местности.